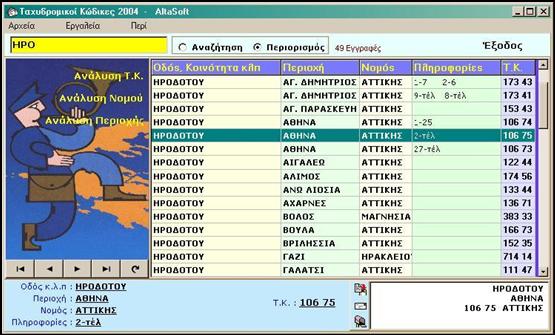
Αγαπητοί χρήστες
Η AltaSoft Computer Applications σας ευχαριστεί για την εμπιστοσύνη και την προτίμηση που δείξατε στα προϊόντα της και σας καλωσορίζει στον κόσμο των προγραμμάτων της. Όπως θα διαπιστώσετε και προσωπικά, οι άνθρωποι της AltaSoft είναι πάντα πρόθυμοι και στη διάθεσή σας, για οποιαδήποτε απορία, αμφιβολία ή παρατήρησή σας, στηρίζοντας άμεσα και συνεχώς τους πελάτες της. Για μας ο πελάτης είναι ένας πολύτιμος συνεργάτης, με τη βοήθεια και τις παρατηρήσεις του οποίου βελτιώνουμε διαρκώς τις προσφερόμενες υπηρεσίες μας.
Το πρόγραμμα που αυτή τη στιγμή έχετε στα χέρια σας, έχει δημιουργηθεί με τη χρήση των τελευταίων επιτευγμάτων της τεχνολογίας στο χώρο των μικροϋπολογιστών, εκμεταλλευόμενο στο έπακρο τις δυνατότητες που αυτά προσφέρουν. Έτσι που και ο πλέον αδαής χρήστης να μπορεί να αισθάνεται φιλικά και άνετα απέναντι στο ευχάριστο περιβάλλον που η AltaSoft έχει δημιουργήσει. Μ' αυτό τον τρόπο, ο χρόνος που απαιτείται για την εκμάθηση του προγράμματος από άτομα χωρίς σημαντική προηγούμενη εμπειρία στους υπολογιστές είναι ο ελάχιστος δυνατός.
Στη συσκευασία του προγράμματος θα βρείτε μια συνοδευτική Κάρτα Χρήσης, την οποία αφού συμπληρώσετε ΑΜΕΣΩΣ μετά την αγορά του, θα πρέπει να ταχυδρομήσετε στη διεύθυνση της AltaSoft. Σας εφιστούμε την προσοχή να την στείλετε συστημένη, διότι ΜΟΝΟΝ όσων πελατών μας έχουμε την Κάρτα Χρήσης, αναγνωρίζουμε το δικαίωμα νόμιμης χρήσης του προγράμματος.
Τέλος μη διστάσετε να επικοινωνήσετε μαζί μας για οτιδήποτε αφορά το πρόγραμμα.
Με εκτίμηση,
για την AltaSoft
Σπύρος Μπότσης
Το πρόγραμμα «ΤΑΧΥΔΡΟΜΙΚΟΙ ΚΩΔΙΚΕΣ 2004 της AltaSoft» είναι μια αναβάθμιση του προγράμματος «ΤΑΧΥΔΡΟΜΙΚΟΙ ΚΩΔΙΚΕΣ της AltaSoft» που το 1993 είχε παρουσιάσει η AltaSoft πρώτη στην Ελλάδα.
ΤΑΧΥΔΡΟΜΙΚΟΙ ΚΩΔΙΚΕΣ (AltaSoft)
Το πρόγραμμα «Ταχυδρομικοί Κώδικες 2004» έχει σαν στόχο την ανεύρεση ενός ταχυδρομικού κώδικα, με την προϋπόθεση, βέβαια, ότι ο χρήστης γνωρίζει τη διεύθυνση.
Κάθε εγγραφή αποτελείται από τα ακόλουθα πέντε πεδία: «Οδός, Κοινότητα κτλ.», «Περιοχή», «Νομός», «Πληροφορίες» και «Τ.Κ.».
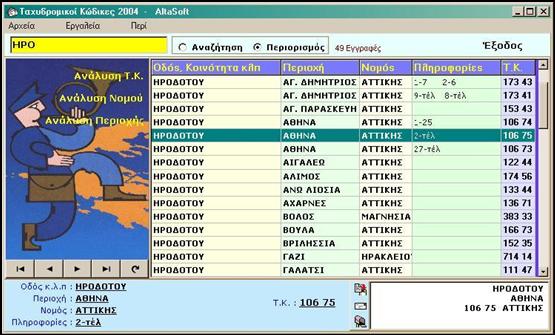
Το πρώτο πράγμα που κάνουμε αναζητώντας έναν Τ.Κ. είναι να πληκτρολογήσουμε την οδό στο πλαίσιο πάνω αριστερά. Βλέπουμε τότε ότι το πρόγραμμα μας οδηγεί στην κατάλληλη εγγραφή. Αν, για παράδειγμα, πληκτρολογήσουμε «Ηροδότου» βλέπουμε ότι μαρκάρεται η πρώτη από μια σειρά εγγραφών που περιλαμβάνουν την οδό Ηροδότου. Από όλες αυτές τις εγγραφές εμείς πρέπει να επιλέξουμε την κατάλληλη κρίνοντας από τα υπόλοιπα πεδία. Δηλαδή, αν θέλουμε την οδό Ηροδότου στην Αθήνα θα επιλέξουμε την εγγραφή που στο πεδίο «Οδός» έχει τη λέξη Ηροδότου, στο πεδίο «Περιοχή» έχει τη λέξη «Αθήνα» και στο πεδίο «Νομός» έχει τη λέξη «Αττικής». Στις μεγάλες πόλεις όπως η Αθήνα, Θεσσαλονίκη κτλ. και στους μεγάλους τους δρόμους βλέπουμε συχνά συμπληρωμένο και το πεδίο «Πληροφορίες». Οι αριθμοί αυτοί αντιστοιχούν στον αριθμό της οδού. Αν, για παράδειγμα, ψάχνουμε τον Τ.Κ. της διεύθυνσης Ηροδότου 8 στην Αθήνα επιλέγουμε την εγγραφή Ηροδότου, Αθήνα, Αττικής, 2-τελ (από αριθμό 2 έως τέλος στα ζυγά).
Αν αντί για «Αναζήτηση» έχουμε τσεκάρει τη λέξη «Περιορισμός» και πληκτρολογήσουμε μια οδό τότε βλέπουμε στην οθόνη μας μόνο τις εγγραφές που αφορούν τη συγκεκριμένη οδό.
Στο κάτω και αριστερά μέρος της οθόνης βλέπουμε τα ίδια ακριβώς στοιχεία με αυτά της εγγραφής που είναι μαρκαρισμένη.
Στο κάτω δεξιά μέρος της οθόνης βλέπουμε τα στοιχεία της εγγραφής σε μορφή ταχυδρομικής ετικέτας. Το πρώτο από τα τρία πλήκτρα που βρίσκονται αριστερά από την ετικέτα κάνει αντιγραφή των στοιχείων της. Το δεύτερο πλήκτρο αντιγράφει τα στοιχεία και καλεί συγχρόνως ένα έγγραφο του Word το οποίο θα μας οργανώσει μια επιστολή με τα στοιχεία της διεύθυνσης που μαρκάραμε.
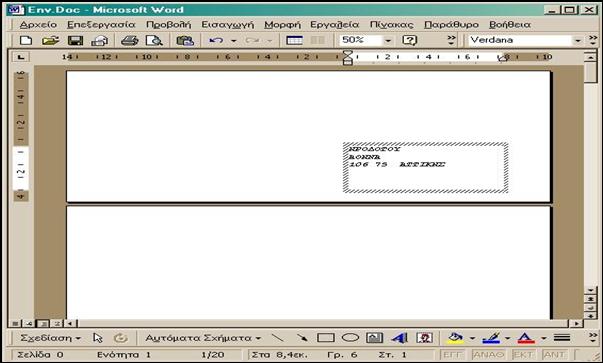
Αν πατήσουμε με το ποντίκι στην κάτω δεξιά μεριά του φακέλου εμφανίζεται ένα πλαίσιο. Αν σε αυτό το σημείο κάνουμε «επικόλληση» θα εμφανιστεί η διεύθυνση που αντιγράψαμε προηγουμένως. Στη συνέχεια μπορούμε να συμπληρώσουμε τη διεύθυνση με το όνομα του παραλήπτη και κάνουμε εκτύπωση του φακέλου.
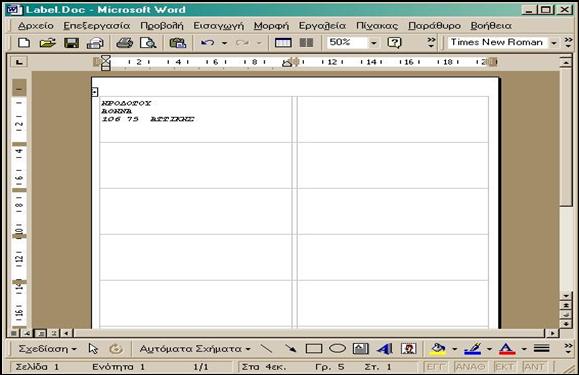
Αντίστοιχα αν πατήσουμε το τρίτο πλήκτρο γίνεται αντιγραφή της διεύθυνσης και συγχρόνως καλείται ένα έγγραφο του Word στο οποίο μπορούμε να οργανώσουμε ετικέτες πατώντας στο σημείο που θέλουμε και κάνοντας «επικόλληση». Στη συνέχεια συμπληρώνουμε με το όνομα του παραλήπτη και κάνουμε εκτύπωση των ετικετών.
Γυρίζοντας στην αρχική οθόνη βλέπουμε στο αριστερό μέρος τρία πλήκτρα: «Ανάλυση Τ.Κ.», «Ανάλυση Νομού» και «Ανάλυση Περιοχής».
Επιλέγοντας «Ανάλυση Τ.Κ.» βλέπουμε την παρακάτω οθόνη:

Εδώ, ξέροντας έναν ταχυδρομικό κώδικα, μπορούμε να βρούμε πού αντιστοιχεί γράφοντάς τον στο πεδίο «Ταχ. Κώδικας». Βλέπουμε τότε ότι στο δεξί μέρος της οθόνης εμφανίζονται η περιοχή, ο νομός και οι οδοί οι οποίες έχουν τον συγκεκριμένο ταχ. κώδικα. Πατώντας το πλήκτρο «Έξοδος» γυρίζουμε στην αρχική οθόνη.
Αν εκεί επιλέξουμε «Ανάλυση Νομού» ανοίγει ένα νέο παράθυρο:
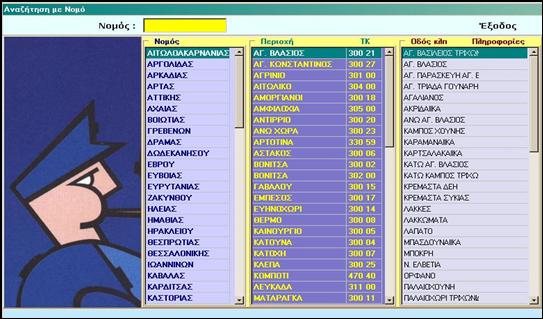
Εδώ πληκτρολογώντας τον νομό στο πεδίο «Νομός» βλέπουμε στη μεσαία στήλη τις περιοχές που περιλαμβάνει και τον ταχυδρομικό τους κώδικα. Στην τρίτη στήλη έχουμε τις οδούς της επιλεγμένης περιοχής. Γυρίζουμε πίσω πατώντας «Έξοδος».

Επιλέγοντας, τέλος, «Ανάλυση περιοχής» ανοίγει το παράθυρο:
Εδώ πληκτρολογούμε το όνομα της περιοχής στο πεδίο «Περιοχή» οπότε στη μεσαία στήλη εμφανίζεται ο νομός στον οποίο ανήκει η επιλεγμένη περιοχή και ο ταχυδρομικός κώδικας. Στην Τρίτη στήλη βλέπουμε τις αντίστοιχες οδούς ή χωριά. Επιστρέφουμε στην αρχική σελίδα πατώντας «Έξοδος».
Επιλέγοντας «Αρχείο» από το μενού έχουμε τις εξής επιλογές:
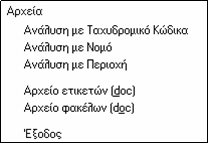
Η «Ανάλυση με Ταχυδρομικό Κώδικα», η «Ανάλυση με Νομό» και η «Ανάλυση με Περιοχή» είναι ακριβώς οι ίδιες επιλογές που αναλύσαμε νωρίτερα.
Αν επιλέξουμε «Αρχείο Ετικετών» ή «Αρχείο Φακέλων» το πρόγραμμα θα καλέσει το αρχείο με τις ετικέτες ή το αρχείο με τους φακέλους αντίστοιχα. Εκεί κάνουμε επικόλληση των στοιχείων κατά τον τρόπο που εξηγήσαμε προηγουμένως.
Τέλος υπάρχει η επιλογή «Έξοδος» για έξοδο από το πρόγραμμα.
Η επόμενη επιλογή του μενού είναι «Εργαλεία» όπου βλέπουμε το παρακάτω παράθυρο:

Επιλέγουμε «Κωδικοί Χρήσης» όταν το πρόγραμμα μας ζητάει κωδικούς και τηλεφωνούμε στην Altasoft.
Από την «Παρουσίαση Ετικέτας» μπορούμε να επιλέξουμε τη μορφή της ετικέτας μας στην περίπτωση που θέλουμε να εκτυπώσουμε ετικέτες.
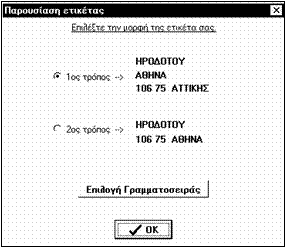
Επιλέγουμε τον 1ο ή τον 2ο τρόπο ανάλογα με το πώς θέλουμε να φαίνεται η διεύθυνση.
Μπορούμε επίσης να επιλέξουμε τη γραμματοσειρά από το πλήκτρο «Επιλογή Γραμματοσειράς». Βλέπουμε τότε ότι ανοίγει το συνηθισμένο παράθυρο των Windows:
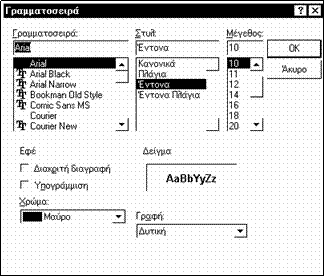
Από εδώ επιλέγουμε εκτός από τη γραμματοσειρά, το στυλ των γραμμάτων, το μέγεθός τους, το χρώμα τους, το εφέ και το στυλ της γραφής.
Επιλέγοντας «Φάκελοι» βλέπουμε:

Από εδώ επιλέγουμε το φάκελο που θα εκτυπώσουμε.
Στις «Ετικέτες» εμφανίζεται το εξής:
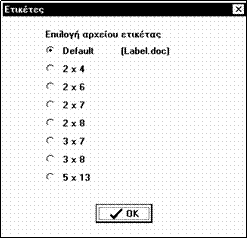
Από εδώ επιλέγουμε τις διαστάσεις της ετικέτας την οποία εκτυπώνουμε.
Τέλος, επιλέγοντας «Περί» βλέπουμε τα στοιχεία της εταιρίας «Altasoft» καθώς και πληροφορίες για την έκδοση του προγράμματος.
AltaSoft Computer Applications
Ηροδότου 8 Κολωνάκι, 106 75 Αθήνα
Τηλ. 210 7227205 210 7222462
Email software@altasoft.gr